

Draft layout helps you to concentrate only on the text of the document. Certain element of the document such as the headers and footers will not be visible in this view. View the document as a draft to quickly edit the text. This view enables you to have multiple levels in the outline and easily edit those different levels. This view would be ideal if you are working in an outline. View the document as an outline and with the outlining tools. So the view enables you to get an idea of how your document would look as a webpage. This layout can be used for designing documents for the web.
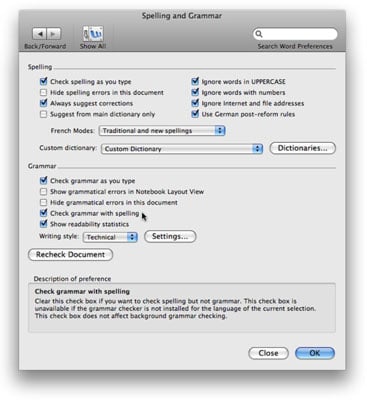
View the document as it would look like a web page. You can choose to select any of these options according to your requirements.Ĭlose would close only the view and return to your default layout.
NOTEBOOK LAYOUT VIEW MICROSOFT WORD FULL
View Options give you some view options like Don't open attachments in Full Screen, Show One Page, Show Printed Pages and so on.
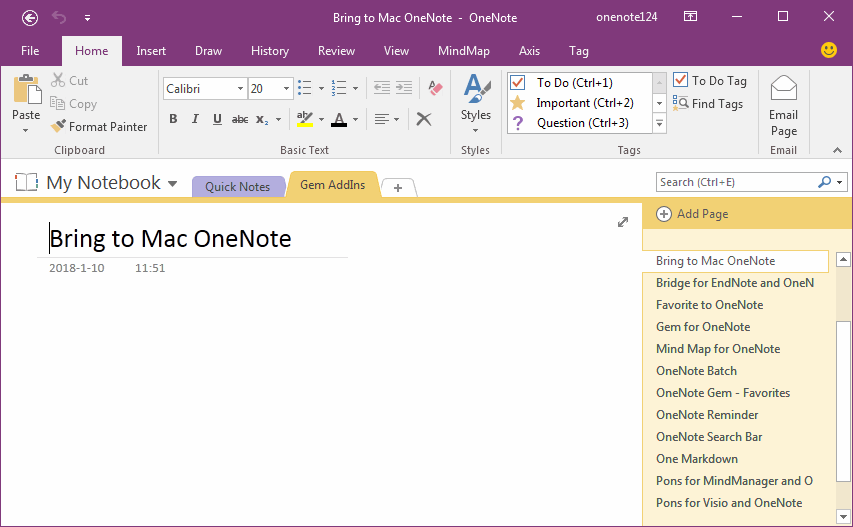
Similarly at the top the rightmost corner gives you two options the View Options and Close. At the top you have the navigation buttons to traverse between the pages of the document.īut the ribbon and the title bar are missing in this view since it is a separate view.Īt the top in the leftmost corner there are some tools and commands which could be useful while reading a document. In this layout you would be able to read two pages of your document at the same time. This is an ideal layout for reading long documents and need not be used to work on them. View the document in Full Screen Reading view in order to maximize the space available for reading or commenting on the document. Helps to view the document as it will appear on the printed page. This section displays the following Page Layout options: To be able to select different views, select the View tab from the ribbon and find the Document Views section.


 0 kommentar(er)
0 kommentar(er)
