
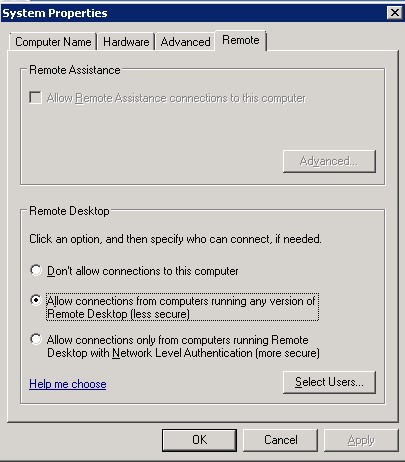
- #Server 2016 remote desktop authentication error how to#
- #Server 2016 remote desktop authentication error update#
How to Fix Remote Desktop Connection Not Working With No Error Message? As a workaround, consider using Dynamic DNS, which allows for connections using a domain name as opposed to an IP address. Once the port is mapped, you’ll be able to connect to the host PC from outside your local network by connecting to the public IP address of your router.Īt any time, your Internet Service Provider can assign you a new IP address, causing problems with remote connections. The port number, which in most cases is the default port used by remote desktop connections (3389).Or from Windows 10 in “Wi-Fi network properties.” Can be found by searching “my IP” via Bing or Google. The router’s IP (your public IP address).Get the IPv4 address of the network configuration with an “Operational” status. The PC’s internal IP address: “Settings” > “Network & Internet” > “Status” > “View your network properties”.The specific steps for your router should be available online.Įnsure you have the following before mapping the port: Note: This is an outline steps will differ slightly from router to router. How to Fix Remote Desktop Connection Not Working From Outside Network?įor a successful remote desktop connection from outside the network, ensure the port is mapped.
#Server 2016 remote desktop authentication error update#
Select “Action” > “Scan for hardware changes” to update the changes.Uninstall the following by right-clicking it >” Uninstall Device” > “Uninstall:”.In “Device Manager” expand “Network adapters.”.Press Windows + R to access the Run command.If you’re not able to connect to a remote desktop via VPN, try the following: How to Fix Remote Desktop Connection Not Working Through VPN? Under the network name, ensure it reads “Private Network.”.Navigate to “Control Panel” > “Network & Internet” > “Network and Sharing Center.”.



 0 kommentar(er)
0 kommentar(er)
